- Bac STI 2D
- I2D (1ère)
- MEO1.4: La bouteille en verre : étude du cycle de vie à travers divers scénarios
- Mise en situation
- Étape 1: découverte de la méthode (scénario simplifié)
- Étape 2 : le tri sélectif
- Étape 3 : amélioration de la précision des calculs
- Étape 4 : la consigne, une alternative au recyclage
- Étape 5: tentative de construction d’un scénario réaliste à court terme
- Étape 6: imaginons un scénario idéal et …. réaliste
- S1 : révisions
- D2.1 : lecture de plans architectural
- D2.2: schématisation électrique 1
- D2.3: liaisons cinématiques (découverte)
- MEO 2.2: schéma cinématique
- MEO 2.3 Le schéma pneumatique
- S2 : révisions
- D3.1: chaîne de puissance
- D3.2: portail SET
- D3.3: l'énergie thermique
- D3.4: Voiture Radio commandée
- MEO 3.2: Zoe vs Clio
- MEO 3.3 La Nano Centrale
- S3 : révisions
- MOE 4.1 : Dimensionnement de structures
- MEO 4.2: les frottements - N°2
- S4 : révisions
- D5.1: caractérisation de l'analogique
- D5.2 : binaire et numération
- D5.3 : logique combinatoire
- D5.4: les capteurs
- MEO 5.1 : la Conversion Analogique Numérique
- MEO 5.2 : la conversion numérique - analogique
- MEO 5.3: Filtrage
- MEO 5.4 : la stéganographie
- S5 : révisions
- S6: présentation
- D6.1: outils de représentation d’un programme
- D6.2: matériel de traitement de l'information
- D6.3: Flowcode
- MEO 6.1 : découverte de la programmation informatique
- MEO 6.2: Réalisation d'une page Web en HTML
- S6 : révisions
- Partie 1 : révision des structures algorithmiques
- Partie 1 (suite) : révision des structures algorithmiques
- Partie 2 : création d'algorithmes ou d'algorigrammes
- Partie 3 : matériel de traitement de l'information
- Partie 4 : révision de la programmation (structures algorithmiques, variables, …) à partir de programmes Arduino
- Partie 5: HTML
- QCM (test des connaissances)
- MEO1.4: La bouteille en verre : étude du cycle de vie à travers divers scénarios
- Travail sur mon choix de spécificité pour la terminale
- 2I2D (terminale)
- TP de terminale STI2D - SIN
- Thème N°1 / Environnement de prototypage Arduino
- Thème N°2 / réseaux et communication informatique
- AP2.1 : Réseaux informatiques
- Présentation du logiciel
- I. Un premier petit réseau
- II. Le suivi des trames / le mode simulation
- III. Petit point "matériels"
- IV. Paramétrage d'un routeur
- V. Le masque de sous réseau
- VI. Réseau avec concentrateurs (hubs) et commutateurs (switchs)
- VII. Deux réseaux interconnectés avec un routeur
- VIII. Configuration automatique des adresses IP (DHCP)
- IX. Gestion des DNS (Domain Name System)
- X. Gestion de VLANs (réseaux virtuels)
- XI. Réseau de notre "pépinière d'entreprises"
- XII. En bonus : paramétrage d'un réseau plus complexe
- AP2.2 : Serveur linux
- AP2.3: trames et communication (Wireshark)
- Thème N°2: bilan & exercices de révision
- AP2.1 : Réseaux informatiques
- Thème N°3: programmation informatique (Python)
- Thème N°4 / Environnement web
- Thème N°5: traitement du signal
- Thème N°6 / Application mobile (IHM)
- Bonus TP Term SIN
- Cours de Terminale STI2D - SIN
- Thème N°1: L’environnement de prototypage Arduino
- Thème N°2 : réseaux et communications informatiques
- I. Introduction
- II. Réseaux informatiques: 1. Principes généraux
- II. Réseaux informatiques: 2. Éléments d'un réseau
- II. Réseaux informatiques: 3. Adresses des éléments d’un réseau
- II. Réseaux informatiques: 4. Le modèle de référence OSI
- II. Réseaux informatiques: 5. Comparaison des modèles OSI et TCP/IP
- II. Réseaux informatiques: 6. Principe de l'adressage et de l'encapsulation
- II. Réseaux informatiques: 7. Topologie des réseaux
- III. Communications informatiques: 1. Les supports de transmission
- III. Communications informatiques: 2. Exemple N°1 : la liaison série (RS232 et Arduino)
- III. Communications informatiques: 3. Exemple N°2 : le bus I2C
- IV. Exercices
- Thème N° 5 : Traitement du signal
- Partie I : le filtrage
- II. Exemple et calculs pour un filtre passe-bas (1er ordre)
- III. Exemple d’un filtre passe-haut
- IV. Exemple d’un filtre passe-bande
- V. Exemple filtre coupe-bande (ou réjecteur de bande)
- VI. Exercices
- VII. Petite vidéo qui résume
- Partie II : amplification (transistor)
- II. Symboles et constitution du transistor bipolaire
- III. Fonctionnement en amplification
- IV. Fonctionnement en commutation
- V. Types de boîtiers
- VI. Puissance
- VII. Les autres types de transistor
- VIII. Exercices
- Le stockage numérique (bonus)
- 2I2D - SIN - révisions
- 2I2D: Enseignement spécifique Energie Environnement
- Spécificité Energie Environnement (TP)
- Série N°1
- Pépinière d'entreprise à Neuville sur Saône
- La cafetière électrique
- Série N°2
- Série N°3
- Les mesures électriques
- Les mini projet en EE 2019
- Série N°1
- Projets (terminales)
- Convertisseur binaire/decimal/hexa
- Fiches d'aide (arduino et projet)
- Echanges européen
- La poursuite d'étude pour les SIN
- Portes ouvertes
- Sources
I. Un premier petit réseau
Etape1 : installation d'un ordinateur.
| Déplacer le curseur de la souris sur les icônes de la zone 3 (en bas à gauche) et choisir « End Devices » | 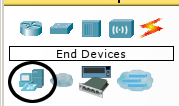 |
| Dans la partie plus à droite, se trouvent les éléments de la série « End Devices » disponibles: cliquez sur 'generic (PC-PT)' puis cliquez dans la zone de travail, un ordinateur (PC) s'installe alors dans la zone de travail. | 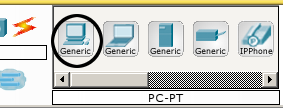 |
Cliquez sur l'ordinateur que vous venez de placer (il doit s'appeler PC0) et une nouvelle fenêtre apparaît :
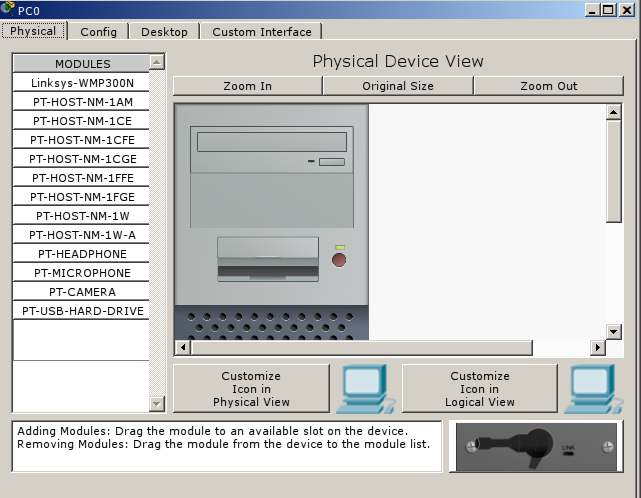
| Il y a plusieurs onglets : Physical, Config, Desktop et Custom interface Dans l’onglet Desktop il y a plusieurs actions possibles :
|
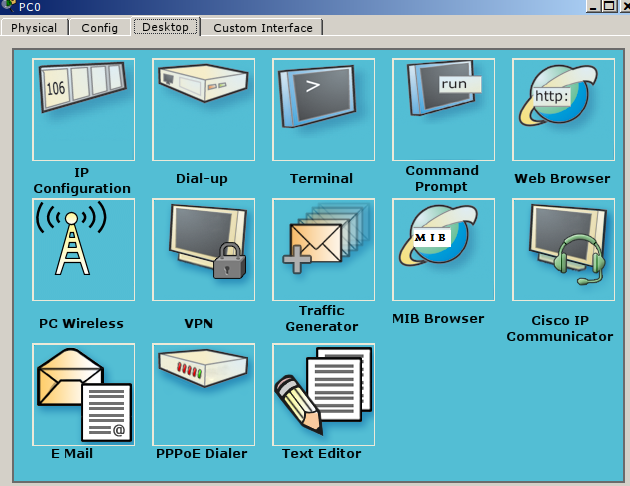 |
Etape2 : installation d'un serveur
Une seule machine ne peut pas communiquer toute seule, il faut donc installer une autre machine.
Avec le même principe, ajouter un serveur qui s’appellera Server0 (choisir « end devices » puis «Generic Server-PT » puis cliquez sur la zone de travail pour installer votre serveur.)
Etape3 : faisons un lien entre l'ordinateur et le serveur.
Packet Tracer simule un réseau physique. Il faut donc relier les machines entre-elles pour qu’elles puissent communiquer.
- Ajoutez un switch (choisir « Switches » puis « 2950-24» ):
- Mettez les câbles réseaux : Sélectionnez « Connections » (l'éclair dans le menu) puis un câble noir nommer « Copper Straight through». Dans la zone de travail, le curseur montre un connecteur RJ45 (toujours choisir Ethernet), cliquez sur un composant et le système vous demande dans quel connecteur vous désirez le connecter.
- Reliez le PC et le serveur au switch.
Lorsque la connexion est établie, apparaissent sur les câbles des points qui sont rouge, orange ou vert, ne vous occupez pas des couleurs. 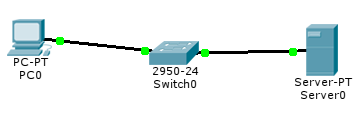
Etape 4 : les essais
Maintenant que tout est relié ensemble, nous allons essayer de faire communiquer les éléments entre eux.
Cliquez sur l'ordinateur PC0 puis dans le menu 'desktop' allez dans la « Command Prompt » (cela ouvre un fenêtre Dos). Taper la commande « ipconfig » (elle renvoie les caractéristiques de l'adresse du PC).
a) Quel est le résultat obtenu et pourquoi ? Les éléments ont-ils des adresses ?
Nous allons donner des adresses IP (IP pour Internet Protocol) aux deux machines (PC0 et Server0): Pour les deux machines, cliquez sur celles-ci puis dans le menu 'desktop' allez dans « IP Configuration » et mettez :
- Pour le serveur : IP = 10.0.0.1 et masque (subnet mask) = 255.255.255.0 (attention, le système met 255.0.0.0 par défaut).
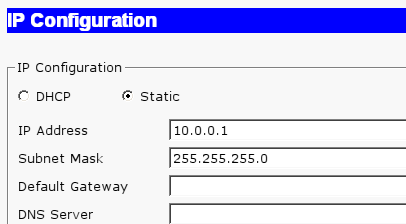
- Pour le PC : IP = 10.0.0.100 et masque = 255.255.255.0
b) Allez dans la « Command Prompt » du PC, taper la commande 'ipconfig'
c) Puis tapez la commande 'ping 10.0.0.1' (celle-ci essaie de communiquer avec l'élément dont l'adresse est précisée après l'instruction). Quels sont les résultats obtenus des commandes 'ipconfig' et ping' ? Pourquoi ?
Comme le ping fonctionne (si ce n'est pas le cas cherchez votre erreur), nous allons essayer de voir le site web du serveur : ouvrez le « Web Browser » du PC0, dans l’URL mettez '10.0.0.1' et validez : nous visualisons le site web du serveur.
Vous devez obtenir quelque chose ressemblant à cela :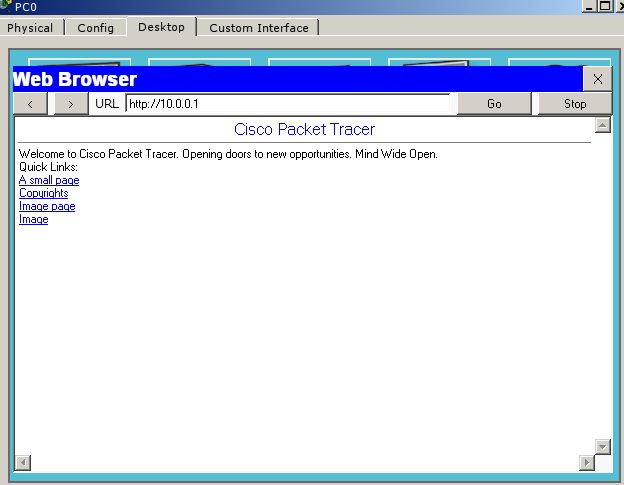
Complément sur la commande 'ping' :
Syntaxe de la comande 'ping' :
ping [-t] [-a] [-n nombre d'envois] [-l taille des paquets] [-f] [-i durée de vie] [-r nombre de sauts enregistrés]
Aller dans la « Command Prompt » du PC0, taper la commande ping -n 1 10.0.0.1.
d) Quelle est la différence entre ping et ping -n 1 ?
Comment faire la même chose sur votre ordinateur sous Windows ?
Allez dans le menu « démarrer » de Windows, tapez « cmd » et une fenêtre DOS s'ouvre. Vous pouvez alors taper 'ipconfig'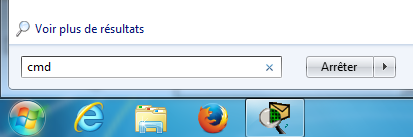
e) Relevez et analysez le résultat