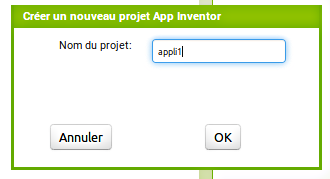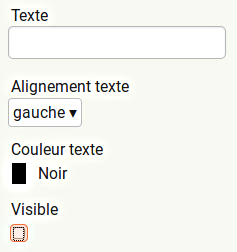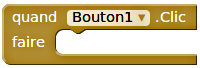- Bac STI 2D
- I2D (1ère)
- MEO1.4: La bouteille en verre : étude du cycle de vie à travers divers scénarios
- Mise en situation
- Étape 1: découverte de la méthode (scénario simplifié)
- Étape 2 : le tri sélectif
- Étape 3 : amélioration de la précision des calculs
- Étape 4 : la consigne, une alternative au recyclage
- Étape 5: tentative de construction d’un scénario réaliste à court terme
- Étape 6: imaginons un scénario idéal et …. réaliste
- S1 : révisions
- D2.1 : lecture de plans architectural
- D2.2: schématisation électrique 1
- D2.3: liaisons cinématiques (découverte)
- MEO 2.2: schéma cinématique
- MEO 2.3 Le schéma pneumatique
- S2 : révisions
- D3.1: chaîne de puissance
- D3.2: portail SET
- D3.3: l'énergie thermique
- D3.4: Voiture Radio commandée
- MEO 3.2: Zoe vs Clio
- MEO 3.3 La Nano Centrale
- S3 : révisions
- MOE 4.1 : Dimensionnement de structures
- MEO 4.2: les frottements - N°2
- S4 : révisions
- D5.1: caractérisation de l'analogique
- D5.2 : binaire et numération
- D5.3 : logique combinatoire
- D5.4: les capteurs
- MEO 5.1 : la Conversion Analogique Numérique
- MEO 5.2 : la conversion numérique - analogique
- MEO 5.3: Filtrage
- MEO 5.4 : la stéganographie
- S5 : révisions
- S6: présentation
- D6.1: outils de représentation d’un programme
- D6.2: matériel de traitement de l'information
- D6.3: Flowcode
- MEO 6.1 : découverte de la programmation informatique
- MEO 6.2: Réalisation d'une page Web en HTML
- S6 : révisions
- Partie 1 : révision des structures algorithmiques
- Partie 1 (suite) : révision des structures algorithmiques
- Partie 2 : création d'algorithmes ou d'algorigrammes
- Partie 3 : matériel de traitement de l'information
- Partie 4 : révision de la programmation (structures algorithmiques, variables, …) à partir de programmes Arduino
- Partie 5: HTML
- QCM (test des connaissances)
- MEO1.4: La bouteille en verre : étude du cycle de vie à travers divers scénarios
- Travail sur mon choix de spécificité pour la terminale
- 2I2D (terminale)
- TP de terminale STI2D - SIN
- Thème N°1 / Environnement de prototypage Arduino
- Thème N°2 / réseaux et communication informatique
- AP2.1 : Réseaux informatiques
- Présentation du logiciel
- I. Un premier petit réseau
- II. Le suivi des trames / le mode simulation
- III. Petit point "matériels"
- IV. Paramétrage d'un routeur
- V. Le masque de sous réseau
- VI. Réseau avec concentrateurs (hubs) et commutateurs (switchs)
- VII. Deux réseaux interconnectés avec un routeur
- VIII. Configuration automatique des adresses IP (DHCP)
- IX. Gestion des DNS (Domain Name System)
- X. Gestion de VLANs (réseaux virtuels)
- XI. Réseau de notre "pépinière d'entreprises"
- XII. En bonus : paramétrage d'un réseau plus complexe
- AP2.2 : Serveur linux
- AP2.3: trames et communication (Wireshark)
- Thème N°2: bilan & exercices de révision
- AP2.1 : Réseaux informatiques
- Thème N°3: programmation informatique (Python)
- Thème N°4 / Environnement web
- Thème N°5: traitement du signal
- Thème N°6 / Application mobile (IHM)
- Bonus TP Term SIN
- Cours de Terminale STI2D - SIN
- Thème N°1: L’environnement de prototypage Arduino
- Thème N°2 : réseaux et communications informatiques
- I. Introduction
- II. Réseaux informatiques: 1. Principes généraux
- II. Réseaux informatiques: 2. Éléments d'un réseau
- II. Réseaux informatiques: 3. Adresses des éléments d’un réseau
- II. Réseaux informatiques: 4. Le modèle de référence OSI
- II. Réseaux informatiques: 5. Comparaison des modèles OSI et TCP/IP
- II. Réseaux informatiques: 6. Principe de l'adressage et de l'encapsulation
- II. Réseaux informatiques: 7. Topologie des réseaux
- III. Communications informatiques: 1. Les supports de transmission
- III. Communications informatiques: 2. Exemple N°1 : la liaison série (RS232 et Arduino)
- III. Communications informatiques: 3. Exemple N°2 : le bus I2C
- IV. Exercices
- Thème N° 5 : Traitement du signal
- Partie I : le filtrage
- II. Exemple et calculs pour un filtre passe-bas (1er ordre)
- III. Exemple d’un filtre passe-haut
- IV. Exemple d’un filtre passe-bande
- V. Exemple filtre coupe-bande (ou réjecteur de bande)
- VI. Exercices
- VII. Petite vidéo qui résume
- Partie II : amplification (transistor)
- II. Symboles et constitution du transistor bipolaire
- III. Fonctionnement en amplification
- IV. Fonctionnement en commutation
- V. Types de boîtiers
- VI. Puissance
- VII. Les autres types de transistor
- VIII. Exercices
- Le stockage numérique (bonus)
- 2I2D - SIN - révisions
- 2I2D: Enseignement spécifique Energie Environnement
- Spécificité Energie Environnement (TP)
- Série N°1
- Pépinière d'entreprise à Neuville sur Saône
- La cafetière électrique
- Série N°2
- Série N°3
- Les mesures électriques
- Les mini projet en EE 2019
- Série N°1
- Projets (terminales)
- Convertisseur binaire/decimal/hexa
- Fiches d'aide (arduino et projet)
- Echanges européen
- La poursuite d'étude pour les SIN
- Portes ouvertes
- Sources
II. Première application : du texte
Nous allons réaliser l'application suivante :
Sur l'écran s'affiche un bouton et une zone de Texte à remplir. Quand on appuie sur le bouton, un message apparaît sous le bouton (bonjour) et le nom rentré dans la zone de texte s'affiche sous "bonjour"
Étape 1 : création de l'application :
|
Allez dans le menu "Projets" puis choisir "Commencer nouveau projet ..." Choisir un nom de projet puis cliquez sur OK :
|
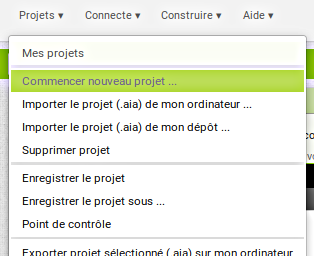 |
Étape 2: placement des éléments sur l'écran:
Nous avons 4 éléments à placer sur notre écran (interface homme/machine):
- une zone de texte à remplir ('zone de texte')
- un bouton
- 2 zones de texte où écrire ('Label')
Placez les éléments pour obtenir l'écran ci-dessous. Pour placer un élément, cliquez dessus dans le menu de gauche et le déplacer, en gardant le clic enfoncé, à l'endroit où vous voulez le poser (dans le "Screen1" qui est le nom de votre fenêtre d'application)
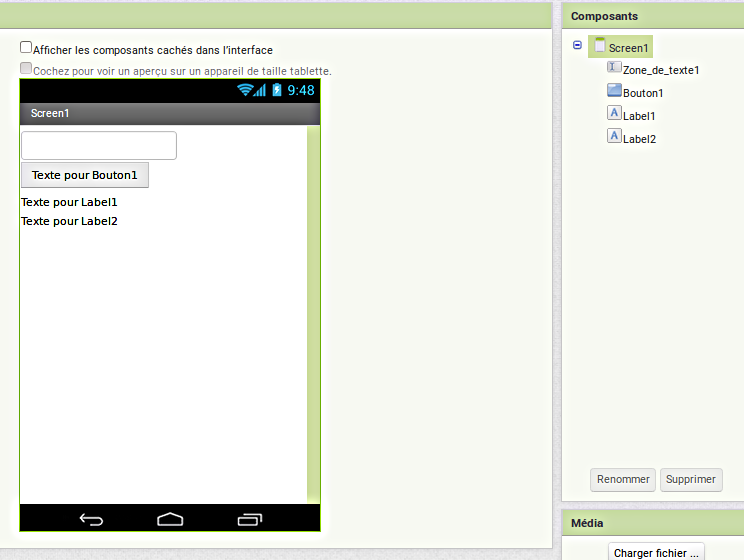 |
Vous remarquerez que les éléments apparaissent dans 2 fenêtres, dans votre "Screen1" bien évidemment mais aussi dans la fenêtre "composants". |
Étape 3: paramétrage des éléments
Le paramétrage se passe dans la fenêtre de droite "propriétés"
| Pour la zone de texte, on va lui mettre un texte par défaut" : | 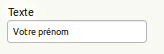 |
| Pour le bouton, on va lui mettre un texte : | 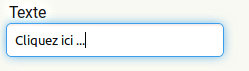 |
|
Pour le 1er texte (Label1), on va écrire 'bonjour' et le rendre invisible :
Vous remarquerez que les 2 éléments de texte (label) ont disparu de votre Screen1 mais ils sont toujours présents dans la fenêtre "Composants" |
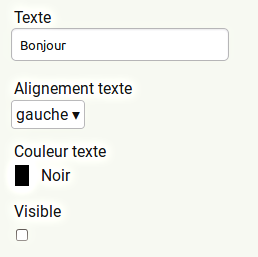 |
 |
Il faut penser à faire régulièrement des sauvegardes (menu "Projets" puis "enregistrer le projet") |
Étape 4: écriture du programme
Comme annoncé en introduction, nous n'allons pas écrire de lignes de codes mais utiliser un mode de programmation graphique. Pour y accéder il faut cliquer sur "Blocs" (en haut à droite).
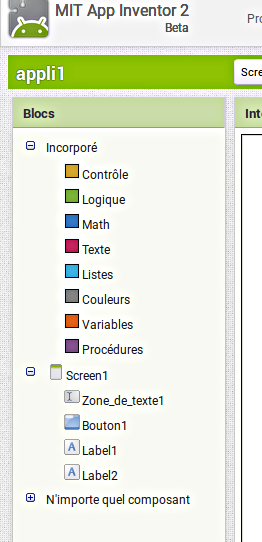 |
Les éléments de notre "Screen1" apparaissent bien (en bas à gauche). |
 |
Avant de faire quoi que ce soit, il faut écrire le programme, sous la forme que vous voulez (algorithmes, algorigrammes, …). Une fois le programme écrit ou pourra le traduire en blocs. |
Ici l'algorithme est :
Quand le Bouton1 est cliqué, on fait :
- on rend le label1 visible
- on rend le label2 visible
- on affiche dans le label2 le texte de la zone de texte1
|
Quand on clique sur le Bouton1, une fenêtre avec toutes les possibilités associées à cette élément apparaissent :
On va choisir :
|
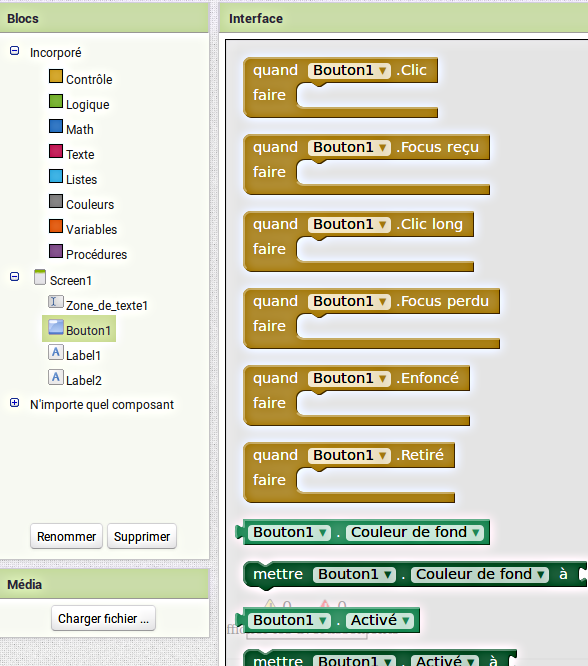 |
Si on clique sur "Label1" :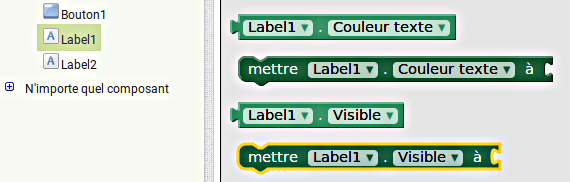
Voilà donc le bloc qui signifie "quand le Bouton1 est cliqué on rend le label1 visible"
A vous de compléter la programmation de façon à obtenir :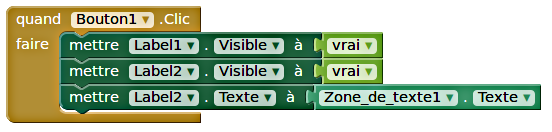
Étape 5: essai du programme (de l'application)
|
Si l'on possède un téléphone ou une tablette sous Android on peut essayer l'application en réel (et ça fonctionne bien mieux que la simulation)
|
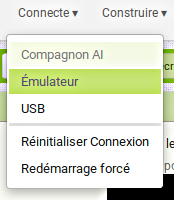 |
Vérifier que votre application fonctionne (copie d'écran à fournir)
 |
Si vous voulez enregistrer votre application sur votre ordinateur , allez sans l’onglet "Construire" puis choisissez “App (enregistrer .apk sur mon ordinateur)” La compilation de votre application s’exécute et vous obtenez un fichier APK qui s'enregistre dans votre dossier téléchargement. |